This simple step-by-step guide will walk you through activating your account and installing your GPS tracker. You’ll also find easy instructions to customize your Customer Portal for tracking vehicles, monitor reports, set alerts, and much more. Let’s get started!
If you prefer, you may also download this information in a PDF.
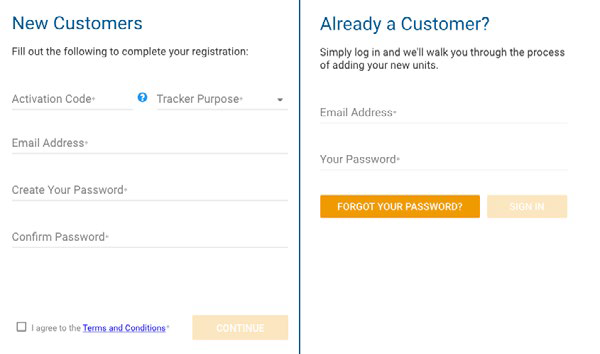
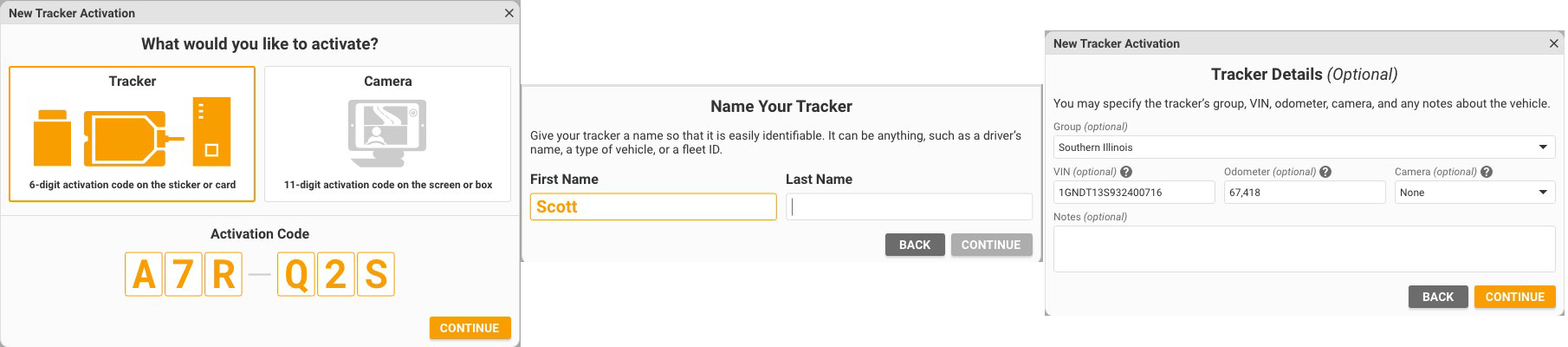
Locate the OBDII port of your vehicle and connect your device.
If you need help locating the connector, please reference your vehicle’s owner manual. You may use the enclosed zip tie to secure the device and prevent tampering.
When removing the device from your vehicle, make sure you grasp the device as close to the port as possible.

Start your vehicle, and check the lights on the GPS.
If your device has three lights on the bottom:
If your device has two lights on the side:
Your vehicle must be outside and not in a covered area so that it will receive GPS signal. When working properly, the orange and green lights will be on. You should see your car’s location on the map (may take up to two hours).
IMPORTANT NOTICE: remove device before jump starting the vehicle.
Now it's time to start customizing your account. Our handy PDF guides will walk you through setting up users, geofences, alerts, and more.
Account Setup Guides